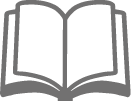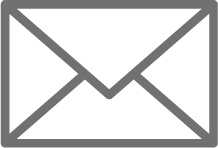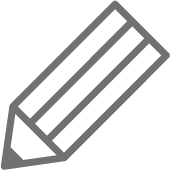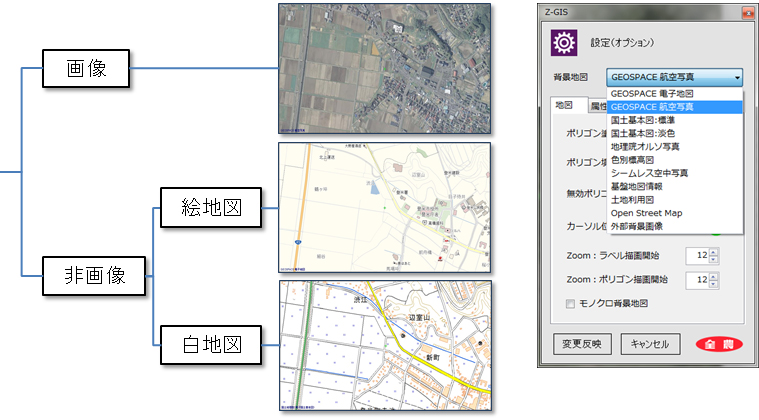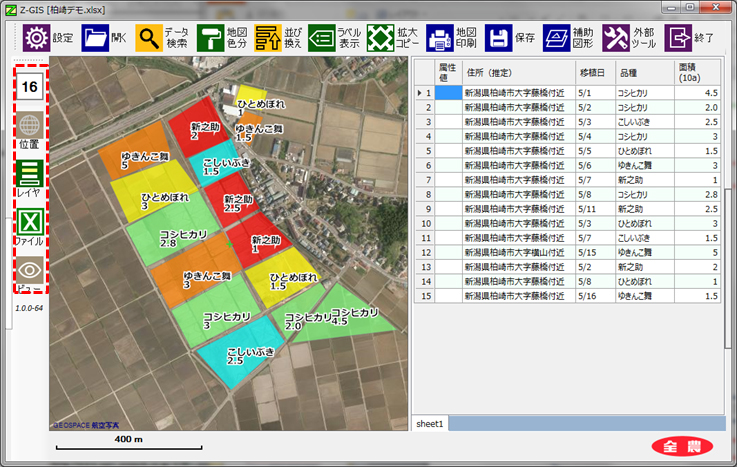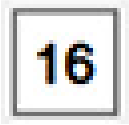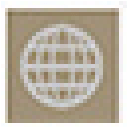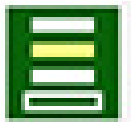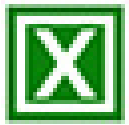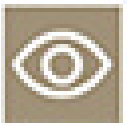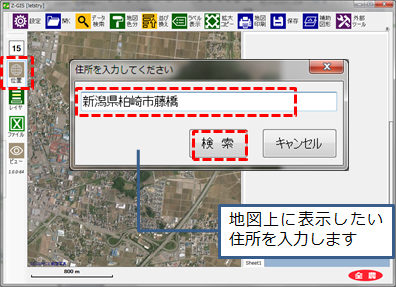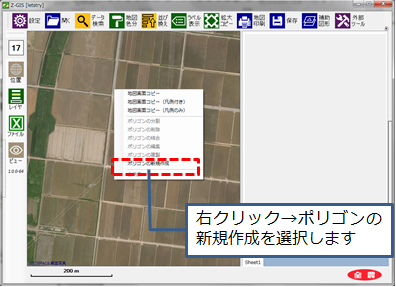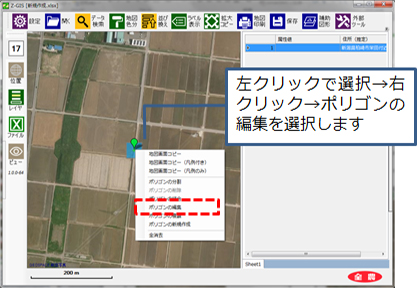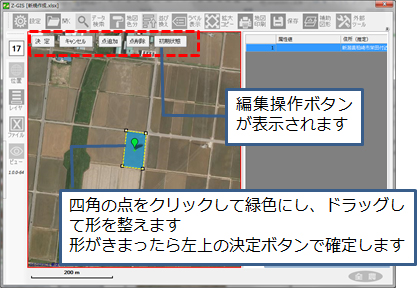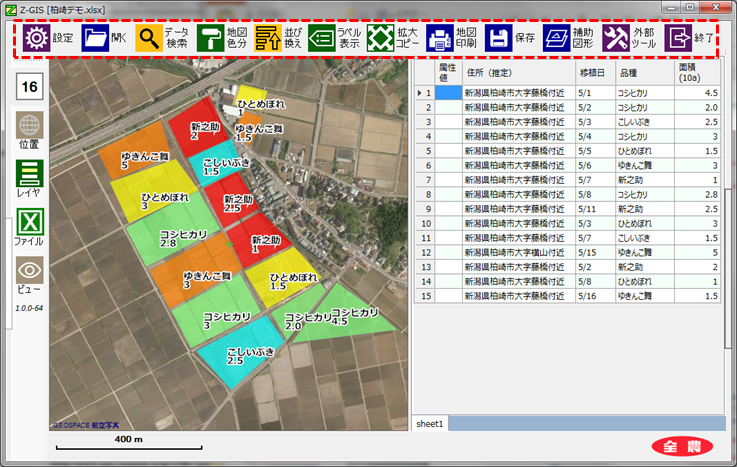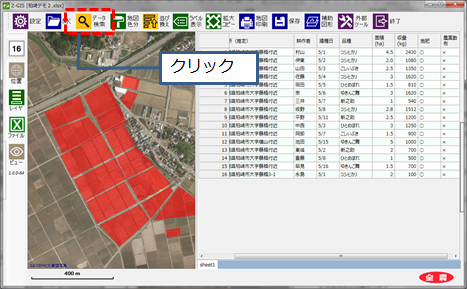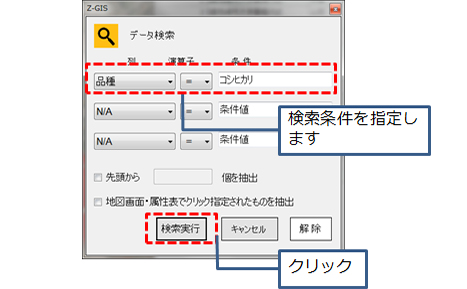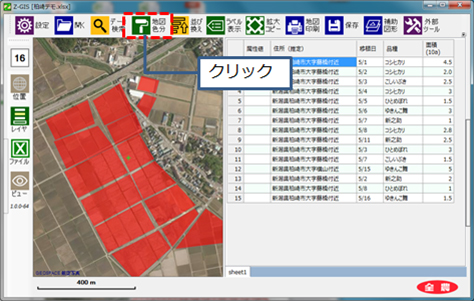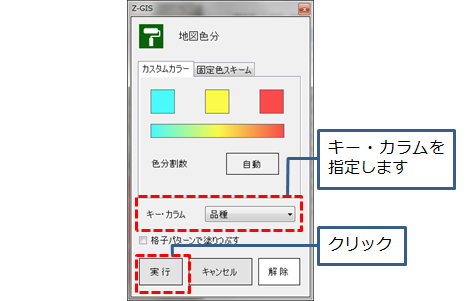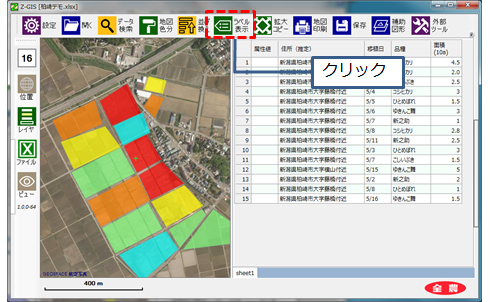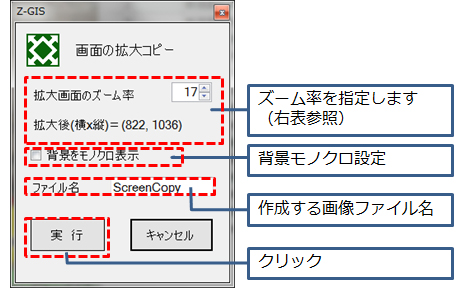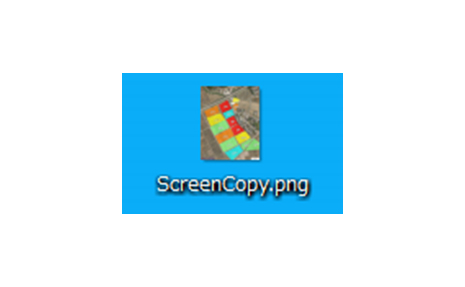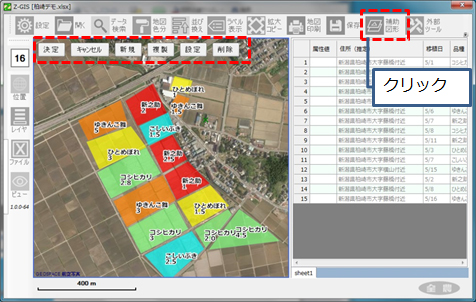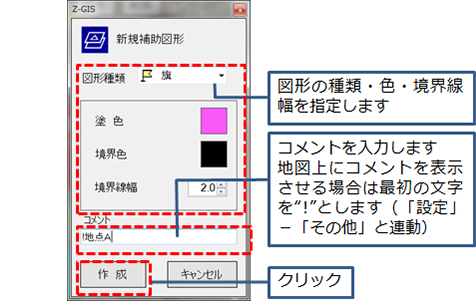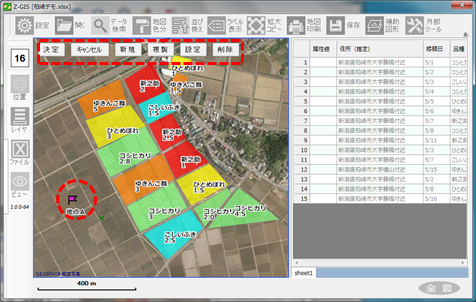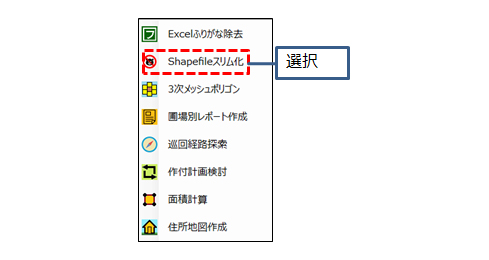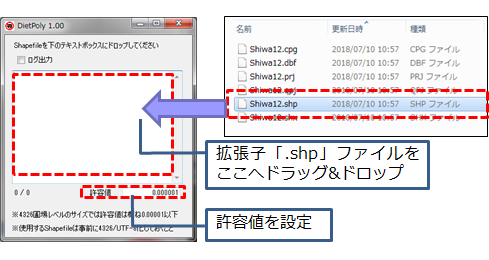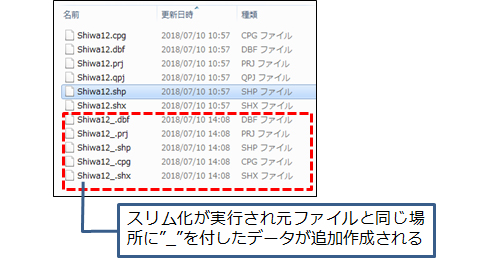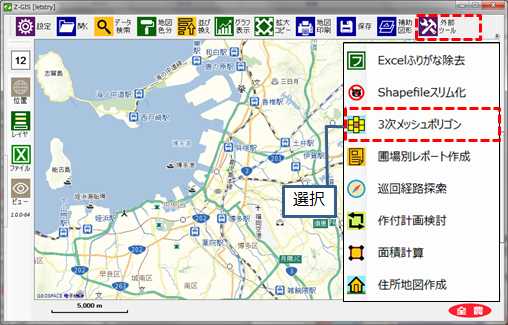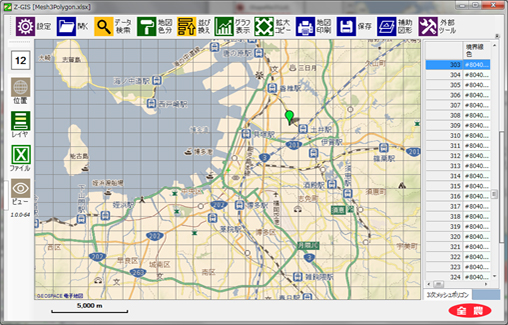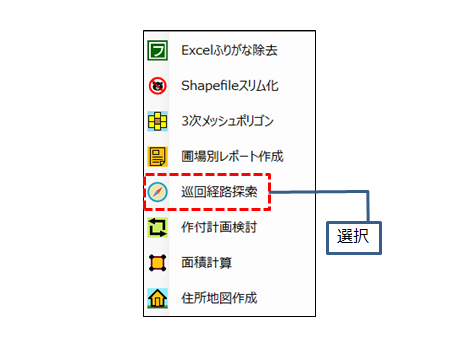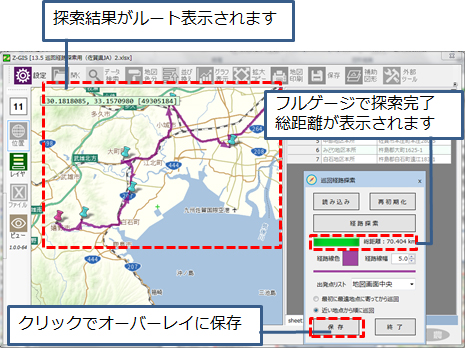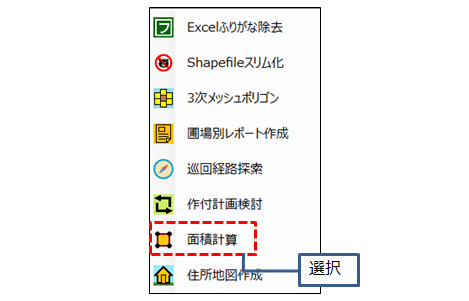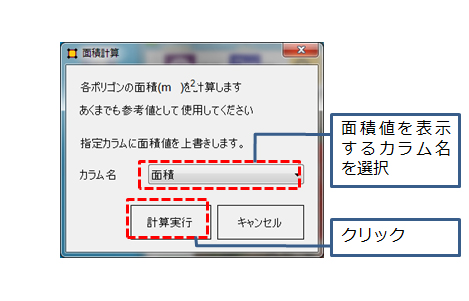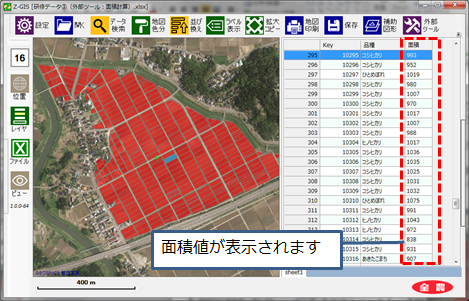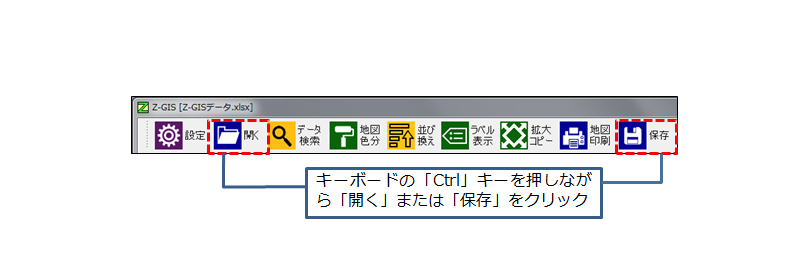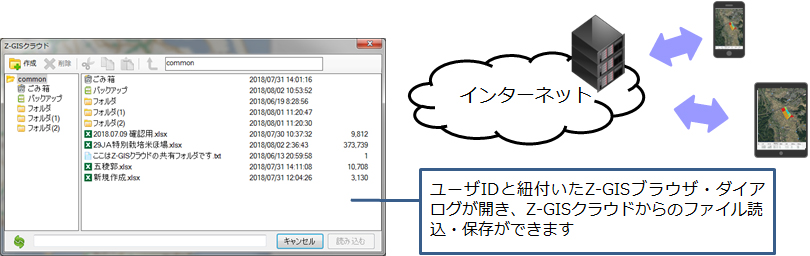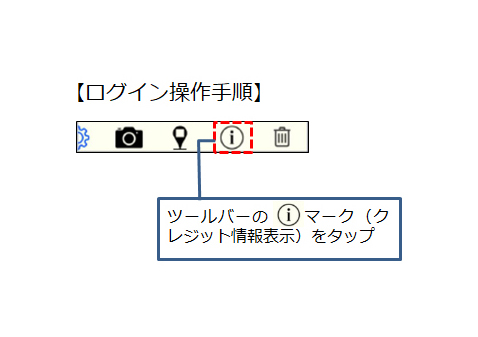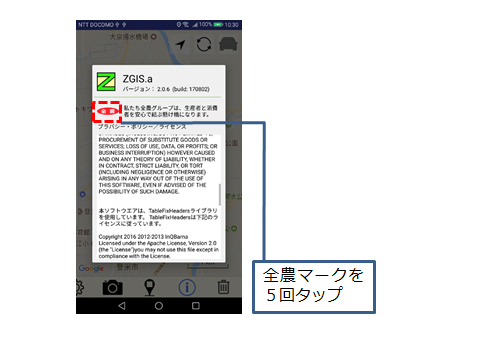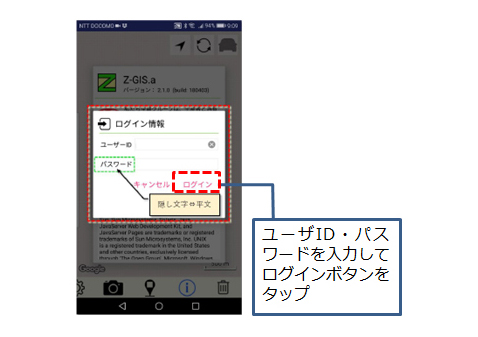基本機能
ポリゴンの新規作成・編集
【操作手順】
- Ctrlキーを押しながら位置ボタンをクリックします。表示されたダイアログに住所を入力し検索ボタンをクリックします。
- 地図画面上にカーソルを移動し、中ボタンを前後に回して「ズーム率」を「17」に設定。登録する圃場を地図画面上に表示します。
- マウスの右ボタンをクリックし、メニューから「ポリゴンの新規作成」を選択します。
- 属性表エリアにデータが作成されます。
- 地図図面上中心の赤色の四角枠の上にカーソルを移動し、左クリックで選択します。四角枠が青色に変わったら、右クリックで「ポリゴンの編集」を選択します。角に四角の点が現れます。
- 四角の点をクリックすると、編集可能な状態(緑色)に変わります。登録したい圃場のサイズに合わせ、四角の点をドラッグしながら移動させます。圃場の形が多角形の場合、点の追加を押し、圃場の形を整えます。
- 登録したい圃場の形になったら、上部ボタンの決定ボタンをクリックします。
(1)~(7)の作業を繰り返し、必要なポリゴンデータを作成します。
【属性表の項目追加について】
ポリゴンデータ新規作成時には「属性表」の項目は「属性値」と「住所(推定)」の2つです。項目の追加はZ-GISで作成したデータをExcel形式で保存し、Excel上で行います。
ツールバーの機能
| ボタン | 名称 | 機能説明 |
|---|---|---|
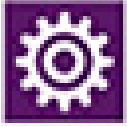 |
設定 | 各種オプション等の設定 |
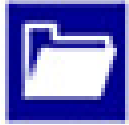 |
開く | GIS情報ファイルを読み込む |
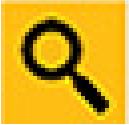 |
データ検索 | 条件を指定してデータを検索・抽出する |
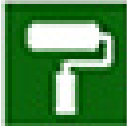 |
地図色分 | 属性の内容にあわせてポリゴン/マーカーを塗り分ける |
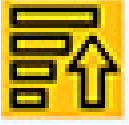 |
並び替え | 属性表の表示内容を並び替える |
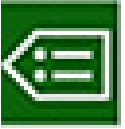 |
ラベル表示 | 指定した属性情報をポリゴンに重ねて表示する |
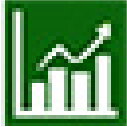 |
グラフ表示 | 属性情報に基づく小グラフをポリゴンに重ねて表示する |
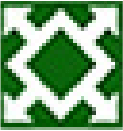 |
拡大コピー | 地図画の高解像度コピー画像を作成する |
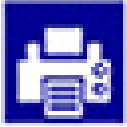 |
地図印刷 | 地図画面の表示内容を印刷 |
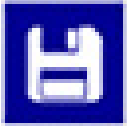 |
保存 | GIS情報をファイルに書き出して保存する |
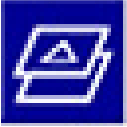 |
補助図形 | 補助図形の作成・編集等を行う |
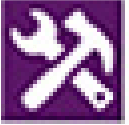 |
外部ツール | 各種の補助的なツール群 |
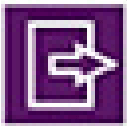 |
終了 | ZGISの実行を終了する |
外部ツール機能
外部ツール機能
| ボタン | 名称 | 機能説明 |
|---|---|---|
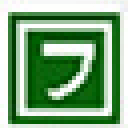 |
Excelふりがな除去 | Excelデータの「ふりがな」が普通文字として属性表のセル内部に表示されることがあるため、不要なふりがなを除去する機能 |
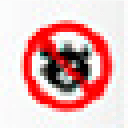 |
Shapefileスリム化 | 外部データ(Shapefile)を使用する際に、ポリゴンの外観劣化を抑制しながらポリゴンの頂点数を間引く機能 |
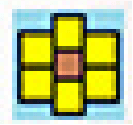 |
3次メッシュポリゴン | 地図上に3次メッシュ(1kmメッシュ相当)ポリゴンを作成し、GISファイルを作成する機能 |
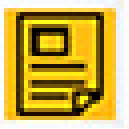 |
圃場別レポート作成 | 圃場のデータと地図画像とをテンプレート(書式)に流し込み、1圃場1葉のレポートを作成する機能 |
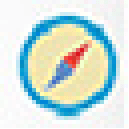 |
巡回経路探索 | 指定した最大20ヶ所の地点を巡回する経路(道路)を探索する機能(探索結果は補助図形(オーバレイ)として保存可能) |
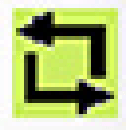 |
作付計画検討 | 作物別の面積値を集計し作付計画検討を支援する機能 |
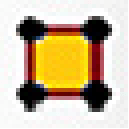 |
面積計算 | ポリゴンの面積(㎡)を計算し指定したカラムに書き込む機能 |
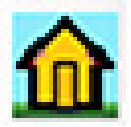 |
住所地図作成 | 住所データから位置を推定し、GISエクセルデータを作成する機能 |
外部データの取り込みについて
Shapefileの読み込みができない場合の対応
Shapefileとは、他の地理情報システム(GIS)間でのデータの相互運用におけるオープン標準として用いられるファイル形式です。
Z-GISにおいてもShapefileの読み込みが可能ですが、Shapefileの形式によっては読み込めない場合があります。
QGIS等の変換ソフトを使用し、Z-GISで読み込み可能な形式に変換後Z-GISで読み込むことが可能となります。
Z-GISで読み込み可能な形式は、測地系WGS84系、ESPGコード4326になります。